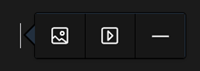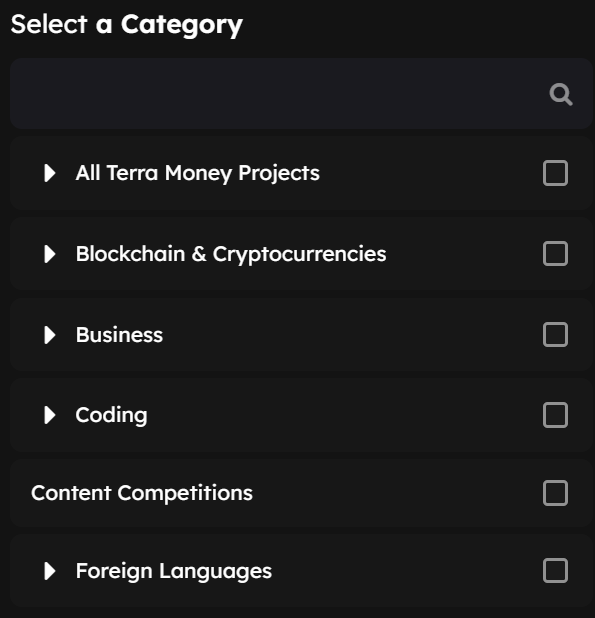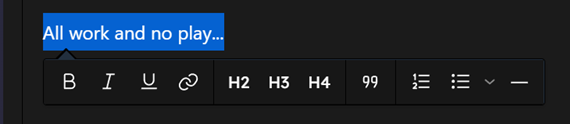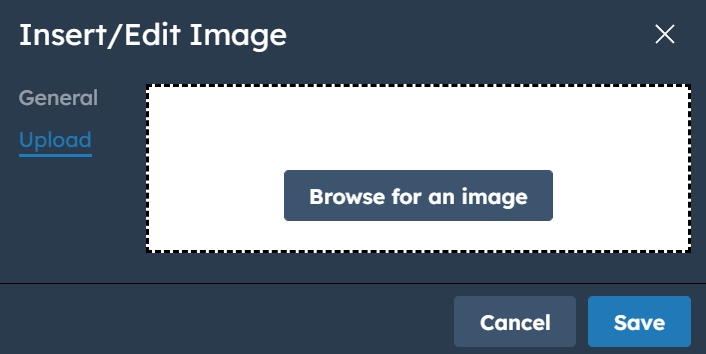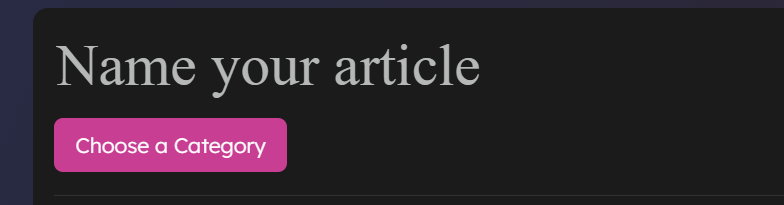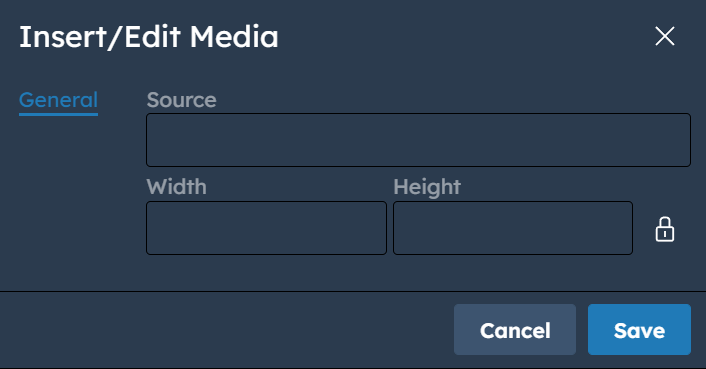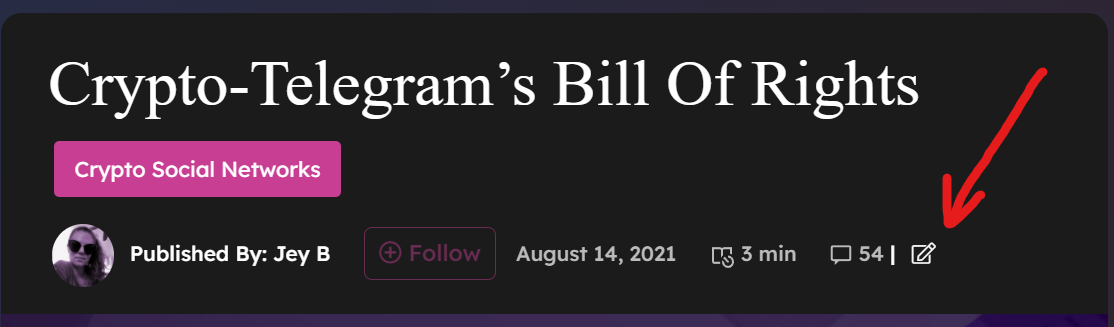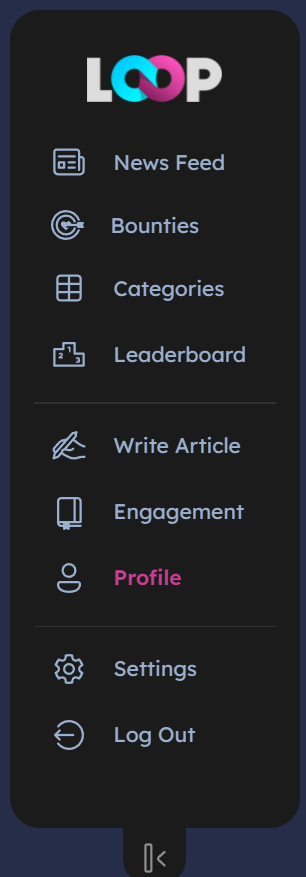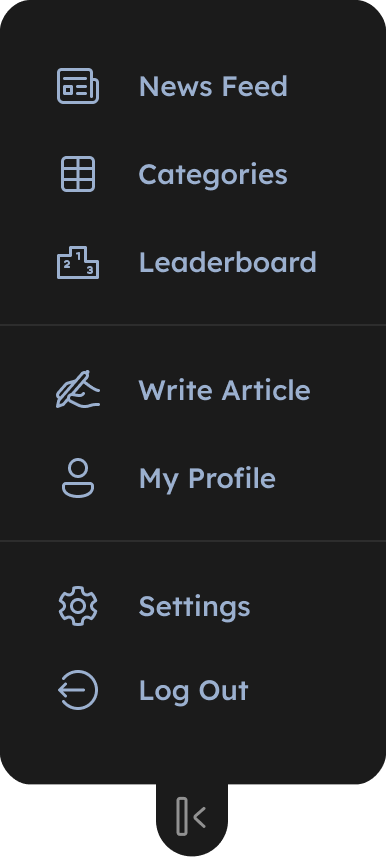How to Publish Content
1. Go to Loop Community page here.
2. Verify you are logged into your community account.
Only Community members can post content. Log in or sign up to participate.
2. Select "Write Article"
3. Add your title in the text area "Name your article"
4. Click "Choose a category"
5. Select the appropriate category from the drop-down menu. Use the search to quickly find a matching topic.
6. Choose an image for your featured image. Drag into the image box or click to browse for an image.
Recommended image size: 1200x700 pixels
7. Add your content to the text editor box.
To edit text, highlight it and select the format when the editor toolbar appears.
To insert an image, video, or divider, click on a new line within the editor box.
If you select the picture icon to add an image, select upload in the dialog box to browse for an image. Click "Save"
If you select the play icon to add a video, paste your video URL into the "Source" box. Editing the "width' and "height" is not necessary. Click "Save"
8. Click "Save' to save your post as a draft. Click "Publish" when ready to post.
9. Navigate to your profile to see your published content.
Edit a Post
To edit your article after publishing, navigate to the post and select the edit button at the top.
Last updated